- License: Failed to retrieve information from the FS A2 Development license. Either the FS A2 Development license is not available or it has expired. I checked Invensys Licence Manager and the dev licence is definitely there and its expiry date is June 2017. On the other VM, the licensing setup is identical and ArchestrA IDE opens up with no.
- About This Release Wonderware System Platform 2014 - General Notes Invensys License Manager Invensys License Manager provides a unified solution for enterprise management of Invensys product licenses, including functionality for importing, installing, and managing licenses on local machines, license servers, and remote machines.
Continuing on from how to license a single InTouch license, in this video we show how you can use Schneider Electric's licensing server to serve up licenses.
Summary
Instructions provided describe how to reconfigure the ArcGIS License Manager after the license server hostname is changed.
If the name of the computer that ArcGIS License Manager is installed on is changed, the ArcGIS License Manager will need to be reconfigured to use that new computer name. Otherwise, license errors are received.

Procedure
1) Locate a copy of the Esri concurrent use (floating) license file. This file is usually named with the same number as the concurrent use license dongle (hardware key), which always begins with the numbers ‘371’ and has an extension of .EFL9. If the floating license file cannot be found, request a copy by visiting http://service.esri.com, and clicking ‘request a new license file’, or by contacting Esri Customer Service at 888-377-4575.
2) Open that license file using Notepad.
3) Locate the line near the beginning of the license which reads ‘SERVER’. Change the name of the machine listed after ‘SERVER’ to match the PC's new hostname:
4) Save the file.
5) Navigate to Start > Programs > ArcGIS > License Manager (9.x) > Update License and complete the wizard, pointing to the .EFL9 license file that was just edited.
6) Navigate to Start > Programs > ArcGIS > License Manager (9.x) > License Manager Tools. Select the option 'Configuration using services.' Click the Start/Stop/Reread tab. Click Stop Server, Start Server, and Reread License File. It should say that the reread completed successfully.
The reconfiguration is now complete. To use the new computer name as the license server, navigate to Start > Programs > ArcGIS > Desktop Administrator on a computer where ArcGIS Desktop is installed. Click License Manager on the left and the Change button on the right. Type in the license server's new name and click OK.

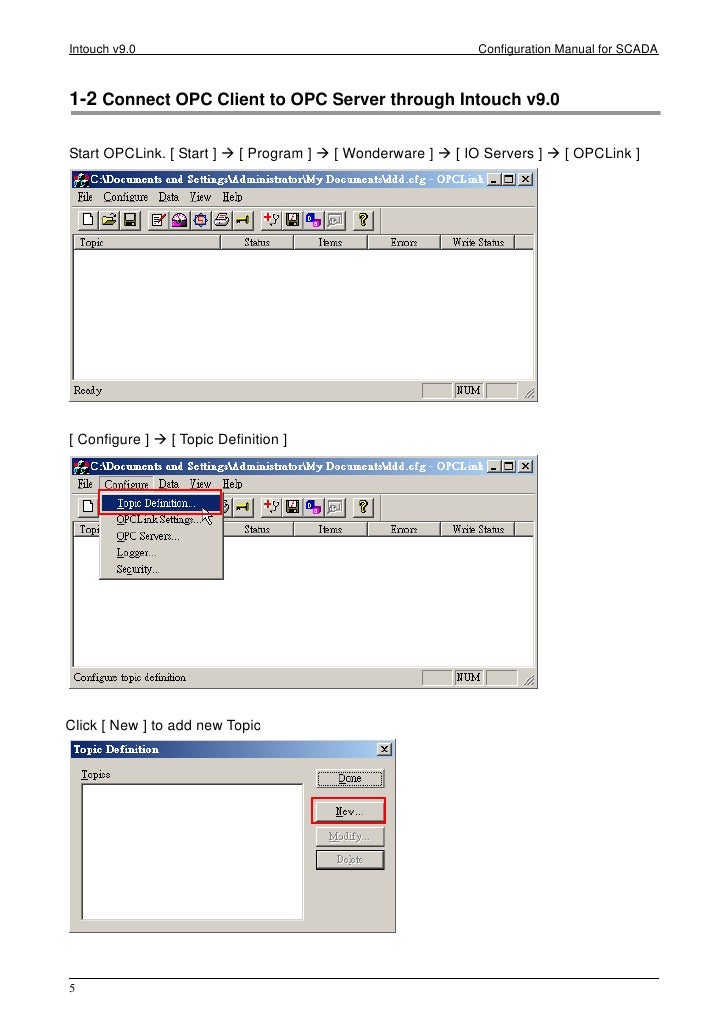
Archestra License Manager Job
Related Information
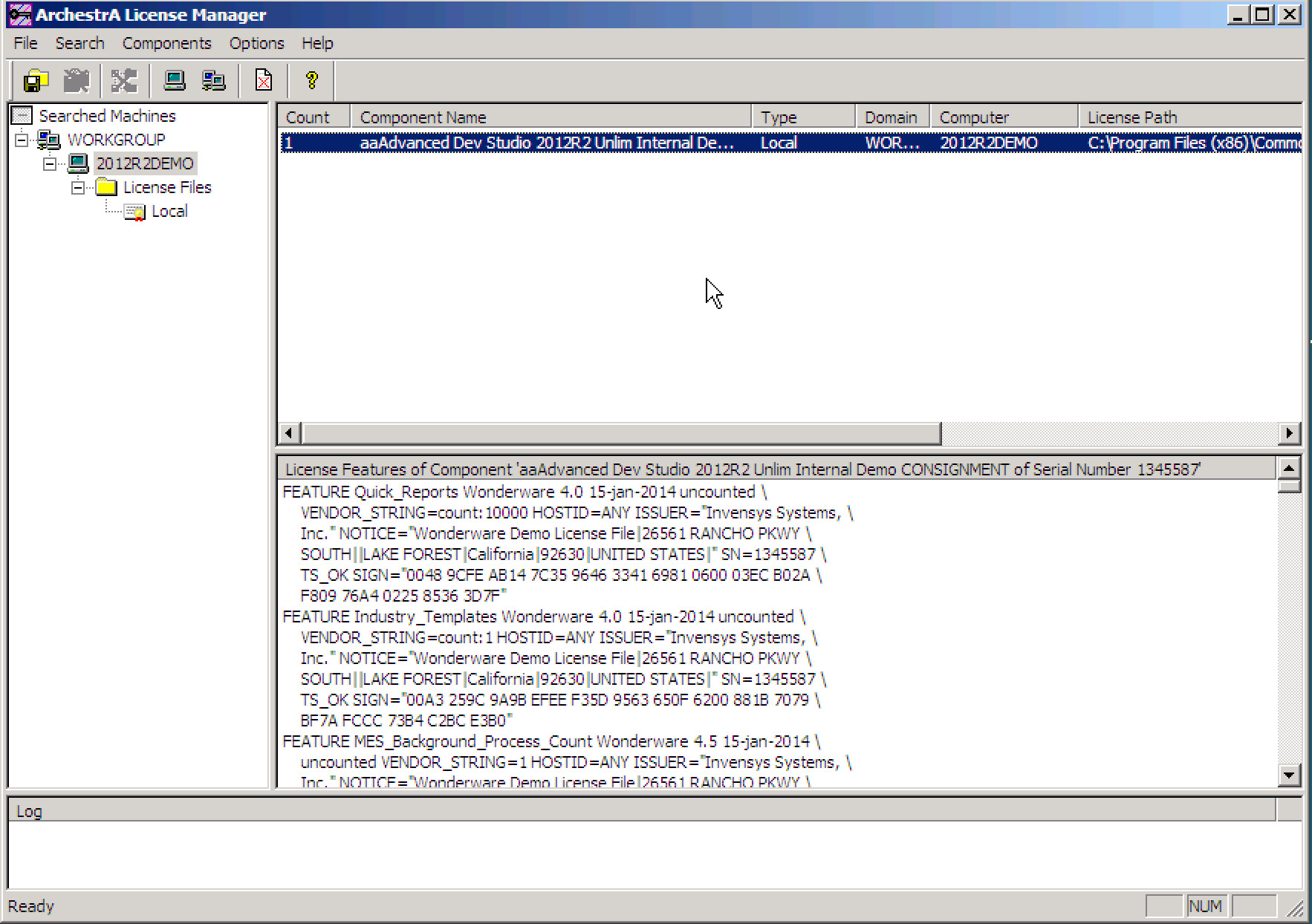
Last Published: 5/5/2016
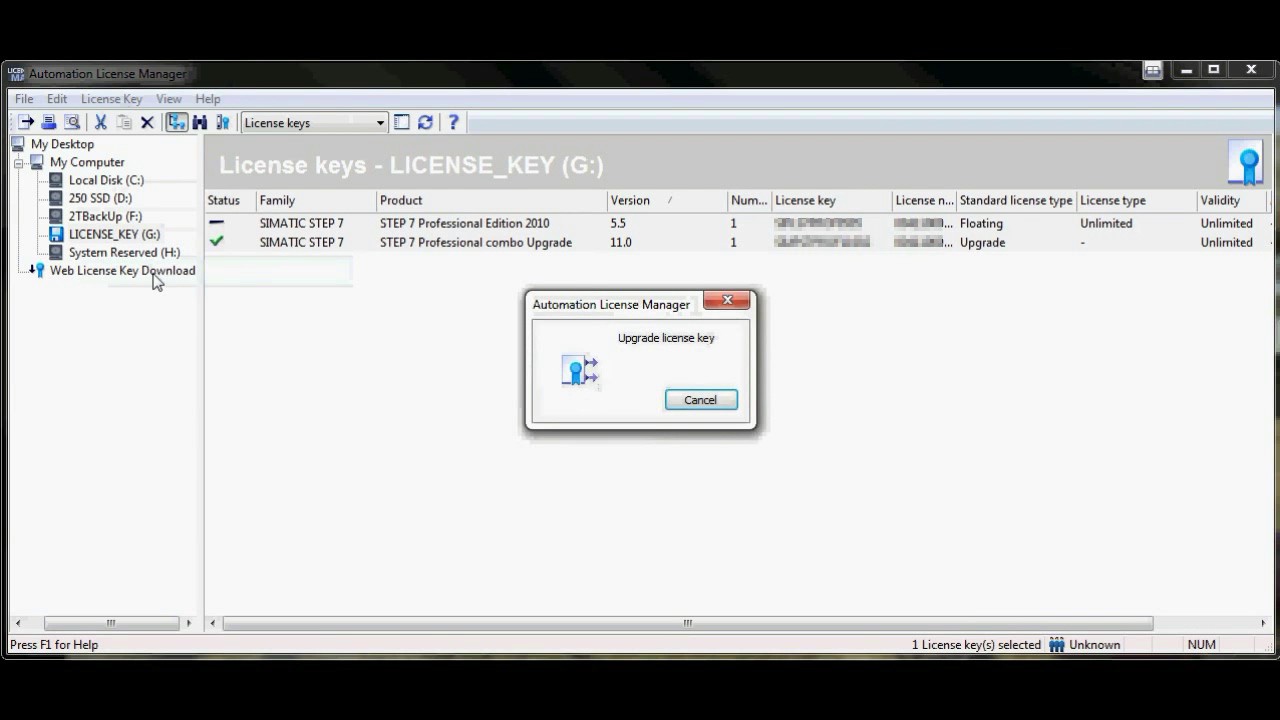
Install Archestra License Manager
Article ID: 000009960