I want to copy a favorite quote from one of my Kindle books instead of retyping the whole thing. Is it possible to copy text from a kindle book?
Solution: change the region of your Mac and set date, time and other metrical settings back to your actual region's standard. You will also have to change the language. If you use the Mac OS application “Language Switcher”, you can change the language setting permanently for Kindle for Mac only. Jun 09, 2020 Search text from Kindle Cloud Reader in Google in an instance; Translate text from Kindle Cloud Reader in Google in an instance; Copy text from Kindle Cloud Reader into in Google Search with ease; Than Kindle Optimizer extension is just for you! How to use: Add Kindle Optimizer from Chrome Web Store. Login into your Kindle Cloud Reader account.
- Once the highlights are selected, please right-click on one of the highlights, and select copy/export selected highlights. If copying the highlights you will have to open a text editing document, like Word, and paste the highlights there. When exporting you will have the option to save the file to open later.
- Drag To Copy Paste Pictures. Let’s see how we can drag to Copy And Paste Photos from one program window to another. Step #1 Like the previous method, we will begin by selecting the image that we have to copy and paste. For that, we will use our mouse cursor.
While you are reading a Kindle book, there is a strong possibility that you come across a section you want to back up or share with others. To help you out, here I would like to introduce 4 methods of copying text from a Kindle book.
1. Copy Text from Kindle for PC/Mac
It's easy to copy text from a Kindle book in Kindle for PC/Mac desktop. Here are the simple steps you should take.
Step 1Download and run Kindle for PC/Mac on your computer and sign in with your Amazon Kindle account.
How To Copy And Paste From Kindle For Mac Free
Step 2In the library, double-click a book cover to download the book to the computer. Once it has been downloaded, the book will be automatically opened in the Kindle for PC/Mac.
Step 3Select the text that you want to copy by clicking and dragging the cursor until the text is highlighted, and then release the click. Next, choose 'Copy' from the menu that pops up. You can also use the usual keyboard shortcut:
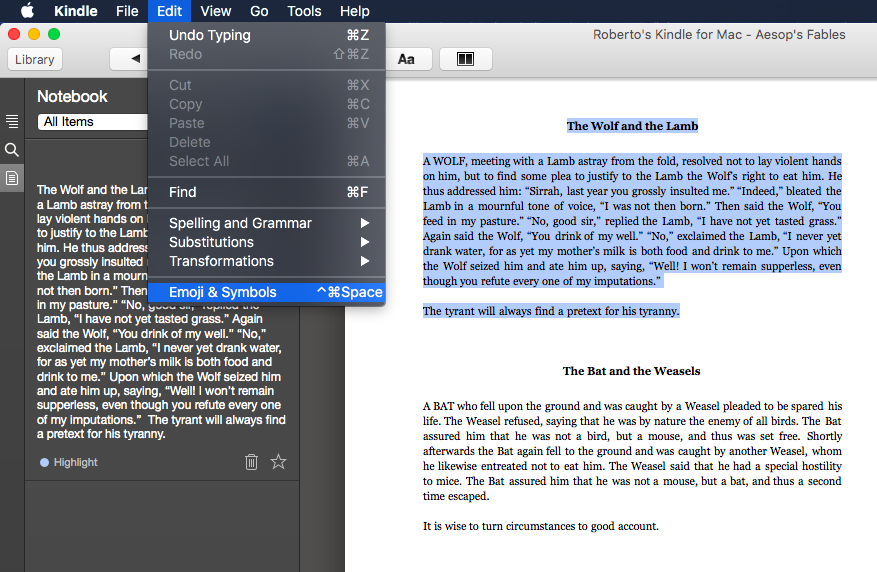
Windows: Ctrl+C. Mac: Command+C.
Step 4Paste the copied Kindle text elsewhere. When you paste the text, you'll see that Kindle has appended a citation to the end of your selection, including the author, book title, and page number or location.
Notice:There exists a copy limit of 10% for most Kindle books in Kindle for PC/Mac. After this copy limit, it may not allow you to copy by telling you 'your copy limit for this book has been exceeded.' In this case, I'd like to share with you the most powerful Kindle DRM Removal and Kindle Converter--Epubor Ultimate. With this tool, you can export the complete Kindle books from Kindle for PC/Mac without limitation.
Detailed Guide: How to Convert Kindle Books via Kindle for PC/Mac to TXT/PDF/EPUB/AZW3/Mobi.
2. Copy Text from Kindle Cloud Reader
Kindle Cloud Reader is a web app that allows you to read Kindle books online/offline in any compatible web browser. However, if you have ever tried to copy text from a Kindle book in Kindle Cloud Reader, you may find that there is no 'Copy' option for you to do that. What you see are only 'Highlight' and 'Note'. Yes, it is true. Kindle Cloud Reader does not allow you to copy text from a book.
Thanks to an open-source project in GitHub, we can make copying text from Kindle Cloud Reader possible.
Step 1Visit your Kindle Cloud Reader read.amazon.com and sign in with your Amazon account.
Step 2Create a new bookmark in your browser. You should be able to edit the name and URL.
Here I take my Google Chrome as an example. On the top bookmarks bar, right-click the mouse and a menu will pop up. Then choose 'Add page'.
Next. Give it a decent name (e.g. 'KCR Plaintext') and paste the following as the URL (make it all one line):
Step 3Click a book cover to open a Kindle book to read. If you find the text that you want to copy while reading, just click the bookmark which has been added in Step 2.
Then a new page 'Untitled -- about:blank' will be opened showing you the texts on that page which you were reading just now. Now you can successfully copy the text.
3. Copy Text from Kindle App for Android/iOS
Copying text from Kindle app for Android/iOS is rather easy. Open a book in the Kindle app on your Android/iOS device and find the text you want to copy. Long-tap a word to select it, and drag the set of bounding handles to highlight all the text you want to copy. Then tap 'Copy' in the toolbar that appears. All that's left is to tap and hold on the field where you want to paste the text.
4. Copy Text from Kindle Highlights
This method, I think, is a rather convenient way to copy text from a Kindle book. Actually, whenever you highlight a Kindle book in Kindle devices including Kindle app for PC/Mac/Android/iOS, Kindle E-ink device, Kindle Fire tablets, and Kindle Cloud Reader, the highlights you've created are automatically synced to your Amazon notebook where you can review and copy the texts.
Step 1Highlight texts in a Kindle book on your Kindle devices.
Step 2Go to your Amazon notebook read.amazon.com/notebook and sign in with your Amazon account.
Step 3In the left column, all your Kindle books that have been highlighted are visible. Choose a book to check your highlight. Select the text that you want to copy.
Pro TipHow to Export Kindle Notes and Highlights.
Michelle loves reading very much. She seeks the methods to enjoy eBooks and audiobooks more freely and wants to share everything new she has got with you.
Copy or cut
How To Copy And Paste From Kindle For Mac Pro
Start by selecting the text or other item to be copied or cut. Then use one of these steps to save the item to your Clipboard so that it can be pasted elsewhere.
Copy
How To Copy And Paste From Kindle For Macbook Pro
- Press Command-C.
- Or choose Edit > Copy from the menu bar.
- Or Control-click (or right-click) the item you selected, then choose Copy from the shortcut menu.
Cut
- Press Command-X.
- Or choose Edit > Cut from the menu bar.
- Or Control-click (or right-click) the item you selected, then choose Cut from the shortcut menu.
Paste, or paste and match style
First click to place your insertion point, then use one of these steps to paste your copied item at that location. When you paste and match style, the pasted item matches the font, color, size, or other style of the surrounding content.
Paste

- Press Command-V.
- Or choose Edit > Paste from the menu bar.
- Or Control-click (or right-click) the item you selected, then choose Paste from the shortcut menu.
Paste and Match Style
- Press Option-Shift-Command-V.
- Or choose Edit > Paste and Match Style from the menu bar.
Learn more
- You can also drag and drop items to move or copy them to another location.
- If you press and hold the Control key while taking a screenshot, the screenshot is saved to the Clipboard, ready to be pasted.
- With Universal Clipboard, you can copy and paste content between your Mac, iPhone, iPad, or iPod touch.