What is Excel on Mac? It’s the MacOS specific version of Excel. It is not the same as the one that you get on your iOS like your iPhone or tablet, but rather a full desktop experience, but not exactly the same that you might be accustomed to on Windows. OK – with that out of the way, let’s go with part 2: what is Power Query in Excel for Mac? This video explains how to use PivotTables in Microsoft Excel 2011 for Mac. PivotTables allow you to find trends in your data that would take an immense amount of time and effort to calculate by hand. Free download PowerPivot for Excel 2010, an ultimate data analysis add-in for the world’s most widely used spreadsheet software.It can be used to process and analyze large volumes of data from all data sources, by using all its familiar features like Pivot Tables, Pivot Charts, Slicers etc.
- Powerpivot For Mac Excel 2011 Download Crack
- Powerpivot Excel 2011 Mac Download
- Powerpivot For Excel 2013
This Excel tutorial explains how to create a pivot table in Excel 2011 for Mac (with screenshots and step-by-step instructions).
See solution in other versions of Excel:
Question: How do I create a pivot table in Microsoft Excel 2011 for Mac?
Answer: In this example, the data for the pivot table resides on Sheet1.
Highlight the cell where you'd like to see the pivot table. In this example, we've selected cell A1 on Sheet2.
Next, select the Data tab from the toolbar at the top of the screen. Click on the PivotTable button and select Create Manual PivotTable from the popup menu.
A Create PivotTable window should appear. Select the range of data for the pivot table and click on the OK button. In this example, we've chosen cells A1 to D13 in Sheet1.
Next, select where you wish to place the PivotTable. In this example, we clicked on the 'Existing worksheet' option and set the location to Sheet2!$A$1.
Click on the OK button.
Your pivot table should now appear as follows:
In the PivotTable Builder window, choose the fields to add to the report. In this example, we've selected the checkboxes next to the Order ID and Quantity fields.
Next under the Values box, click on the 'Sum of Order ID' and drag it to the Row Labels box.
Your pivot table should now display the total quantity for each Order ID as follows:
Finally, we want the title in cell A2 to show as 'Order ID' instead of 'Row Labels'. To do this, select cell A2 and type Order ID.
Congratulations, you have completed the Excel 2011 tutorial that explains Pivot Tables in Excel 2011 for Mac.
Tutorial Summary
Excel 2011 is a version of Excel developed by Microsoft that runs on the Mac platform. Each version of Excel can 'look and feel' completely different from another.
In this Excel 2011 tutorial, we covered the following:

- Create a pivot table
- Change the data source for a pivot table
- Refresh a pivot table
- Remove grand totals for columns in a pivot table
- Remove grand totals for rows in a pivot table
- Show the Top 10 results in a pivot table
- Show the Bottom 10 results in a pivot table
- Change how errors are displayed in a pivot table
- Change how empty cells are displayed in a pivot table
- Display the fields in the values section as multiple columns
- Display the fields in the values section as a single column
- Display a hidden value in a pivot table

Each version of Excel can 'look and feel' completely different from another. As such, we recommend that you try one of our other Excel tutorials to become familiar with the Excel version that you will be using.
Other Excel Tutorials
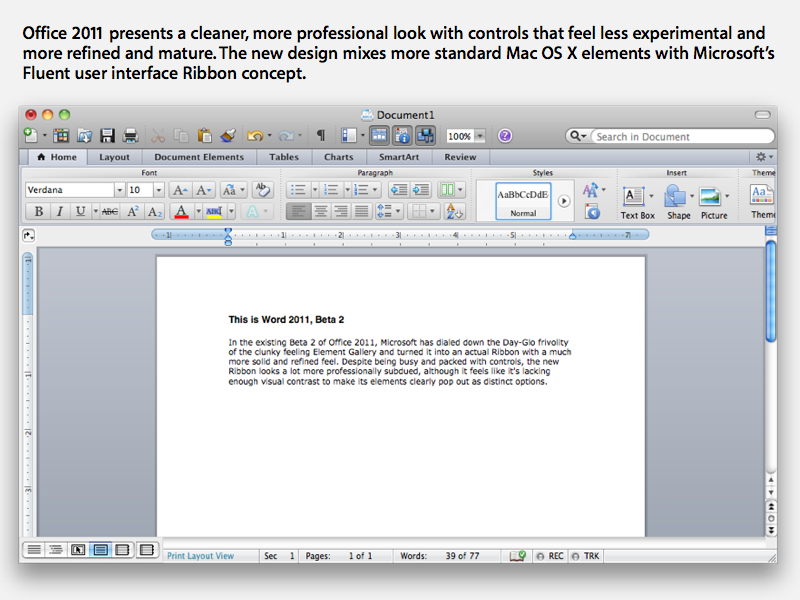
Now that you know more about pivot tables in Excel 2011 for Mac, learn more.
Try one of our other Excel tutorials:
Excel 2016 Tutorials
Powerpivot For Mac Excel 2011 Download Crack
Excel 2013 Tutorials

Excel 2011 for Mac Tutorials
Powerpivot Excel 2011 Mac Download
Excel 2010 Tutorials
Excel 2007 Tutorials
Excel 2003 Tutorials
Powerpivot For Excel 2013
There is still more to learn!