Football Playmaker Pro free download - Facebook Pro, Vegas Pro 17, LView Pro, and many more programs.
- Problem Installing Playmaker 1.9.0p2 In 2018.1.0f2 For Mac Free
- Problem Installing Playmaker 1.9.0p2 In 2018.1.0f2 For Macbook
- Problem Installing Playmaker 1.9.0p2 In 2018.1.0f2 For Mac Pro
- Problem Installing Playmaker 1.9.0p2 In 2018.1.0f2 For Mac 2016
- BW Software has provided software productivity tools for coaches since 1990. PlayMaker Pro for football or basketball is used to diagram plays for playbooks, play cards and presentations including animation and video.
- PlayMaker Pro from the Macintosh App Store is licensed to an Apple ID. Document Editing also enables the ability to export presentations as MPEG-4 video files. Hook up your TV to your Mac to produce video presentations with player notes, play animations, scribbles, video and your voice.
Ideally you should use source control so you can see exactly what's changed, roll back changes etc.
NOTE: Projects saved with PlayMaker 1.8 cannot be opened with older versions of PlayMaker!
There is an Asset Store Bug where it can give you the wrong version of an asset after switching Unity versions. (Case 954335).
If you switch Unity versions and then see errors when importing Playmaker, check this thread for the solution. Basically you have to force the Asset Store to re-download PlayMaker when switching Unity versions.
If the Playmaker Menu is not available after importing Playmaker:
- Click the main menu bar. It doesn't always redraw after importing a package.
- Check the Unity Console for errors. Any errors (not just Playmaker errors) can stop editor extensions from compiling. Most of the time this is the problem. Fix any errors you find in the Unity Console. If you need help post the errors on the forums.
- Sometimes Anti-Virus software can interfere with Unity imports. Try disabling virus checkers while importing.
- Close the Playmaker Editor when importing updates. E.g., Load a default window layout.
- Check that you have disk space. Sometimes importing can fail if you're out of space.
- Restart Unity after importing. Sometimes Unity needs to restart.
- Restart your computer. Sometimes the OS gets in a bad state.
Other things to try: NOTE: Backup your project first!!
- Delete the project/Temp folder if it exists.
- Delete the project/Library/ScriptAssemblies folder and restart.
- Switch to another project, or make a new project, and reset the Layout to a default (e.g., Tall), then load the original project. Unity Tip: Hold Alt (windows) or Option (Mac) while Unity starts to open the Project Browser.
- Google Drive and Dropbox folders can interfere with Unity Projects. Try moving your project out of these 'special' folders.
- Try re-downloading the Playmaker unitypackage, maybe it was corrupted on download. Unlikely but it can happen.
NOTE: You only need to remove old files if you have errors after importing an update.
CAUTION: There are some files in the PlayMaker folder that you might want to keep! Follow these steps carefully:
- Backup your project before proceeding!
- Move PlayMaker/Resources/PlayMakerGlobals.asset out of the PlayMaker folder, into another 'Resources' Folder. It's important that it remains in a 'Resources' folder as it is a special folder within Unity.
- Move PlayMaker/Templates folder outside of the PlayMaker folder if you have saved templates (this is the default folder for saved templates)
- Delete the PlayMaker/ folder
- Delete Plugins/PlayMaker/ folder if it exists
- Import the latest version of PlayMaker
- Restart Unity
- Globals are stored in PlayMaker/Resources/PlayMakerGlobals.asset. You have to manually add this asset to the exported unitypackage. See Import/Export Globals.
- NOTE: When you import PlayMakerGlobals.asset it will overwrite the current globals in the project. If you want to MERGE the globals into the project, use the Playmaker Export/Import Globals tools.

If you notice the Playmaker Editor slowing down with larger projects, try these workarounds:
- Collapse the Unity PlayMakerFSM Inspector foldout and use the FSM tab in the Playmaker editor instead.
- Uncheck 'Draw Active State Labels' if you have many state labels slowing down the Scene View.
- Disable Realtime Error Checking in Preferences if error checking is slowing editor performance.
- Playmaker ships with iTween included. If you get errors about multiple iTween definitions, you probably have 2 copies of iTween in your project. Remove one to fix the errors.
- If you're using javascript to access iTween you should move the iTween directory into an Assets/Plugin folder.
Error building Player: SystemException: 'System.Net.Sockets' are supported only with Unity Android Pro. Referenced from assembly 'Photon3Unity3D'
Photon is not supported in iOS and Android Basic builds. I you do not have Unity Pro, delete the Photon Unity Networking folder.
If you don't have Unity Pro, you can get Photon Plus, which will allow you to publish without Unity pro.
- If restarting Unity doesn't work, try deleting 'LibraryScriptAssemblies' in the game project folder.
- If Unity hangs when loading the last open project, hold Alt (windows) or Option (Mac) while Unity starts to open the Project Browser.
- See also: http://answers.unity3d.com/questions/10086/unity-crashes-on-startup.html
To remove iTween from Playmaker:
- Delete the PlayMaker/Actions/iTween folder
- Delete PlayMaker/Include/iTweenFsmEvents.cs
- Delete the iTween folder
When running, the FSM has no active state (no State being green).
- Check that you're not looking at a prefab or template. These never have an active state since they do not exist in the scene.
- Click in the Graph View and hit F to frame the currently active state.
- Check if the PlayMakerFSM component on the GameObject is enabled.
- Check if the GameObject is active.
GameObject is not a valid component type, but the action was modified to account for this:
NOTE: Unity 5.3 now overwrites files instead of silently making a duplicate. In most cases this should work a lot better!
Unity 5 changed the way assets are imported from unitypackages. Instead of overwriting files, if internal asset GUIDs don't match, Unity creates a duplicate file, appending ' 1' to the name. Older projects might have Playmaker files with different GUIDs (e.g., files copy/pasted in Finder/Explorer or downloaded from the forums), resulting in duplicate files when importing an update. These duplicate files generally cause errors and need to be removed!
If you import PlayMaker and find that you have duplicate files, please see 'How to safely replace an old Playmaker installation' above.
You can manually re-assign the missing script in the Unity Inspector or use this guide to fix references across the whole project.

Unity 5 removed properties that allowed you to target common components on a GameObject (e.g., guiTexture, renderer, rigidbody..). If you targeted these properties with Get Property or Set Property actions Playmaker will try to update the paths, but you may need to re-enter the target. In the future, you should target components directly - drag the Component into the Target Object field NOT the GameObject.
Please check this thread for more information.
ALWAYS BACKUP YOUR PROJECT BEFORE IMPORTING OR UPDATING ASSETS!
MAKE SURE YOUR PROJECT HAS NO ERRORS IN THE UNITY CONSOLE BEFORE UPDATING!
If there are errors in the project imported scripts will not compile until the errors are fixed.

We highly recommend using Source Control with Unity Projects. Taking a little time to setup this up first can save you countless hours in the long run!
Requirements
- Playmaker works with Unity 5.3 and higher.
- System requirements are the same as for Unity.
- Alpha and beta versions of Unity are not officially supported.
PlayMaker Versions
There are versions of PlayMaker uploaded for Unity 5.3, 5.4, 2017.1 and 2018.3 for maximum compatibility across all Unity versions.
Normally the Asset Store will automatically give you the correct version, but it can get confused when you switch between versions of Unity.
Follow this guide if you're switching Unity versions and get the wrong version of PlayMaker (e.g., you have errors with a fresh install).
Updating Unity
NOTE: Alpha and beta versions of Unity are not officially supported, but we do try to fix any issues so you can use PlayMaker with the latest beta. Alpha versions of Unity are likely to break often. Alpha versions end in .aXX, beta versions end in .bXX, official releases end in .fXX.
Problem Installing Playmaker 1.9.0p2 In 2018.1.0f2 For Mac Free
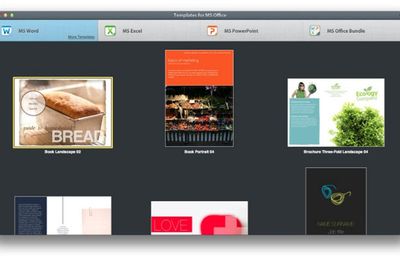
Problem Installing Playmaker 1.9.0p2 In 2018.1.0f2 For Macbook
When you update Unity you may also need to update PlayMaker.
There are versions of PlayMaker uploaded for Unity 5.3, 5.4, 2017.1 and 2018.3 that cover compatibility across all Unity versions.
Examples:
- If you updated from 2017.1 to 2017.4 you don't need to update PlayMaker, since they use the same version of PlayMaker.
- If you updated from 2017.1 to 2018.3 you will need to update PlayMaker since it requires a new version of PlayMaker.

Use the Asset Store or the Hutong Games Store download zip to update PlayMaker.
Installing from the Unity Asset Store
Open the Asset Store inside Unity: Main Menu > Window > Asset Store
- Click Version to check the Release Notes.
- Buy/Import/Update Playmaker.
- Import later from your Downloads.
NOTE: There is an Asset Store Bug where it can import the wrong version of PlayMaker if you switch Unity versions.
Follow this guide if you're switching Unity versions and get the wrong version of PlayMaker (e.g., you have errors with a fresh install).
Installing from our Online Store
- You should receive a download link for a zip file containing Playmaker unitypackages.
- Unzip the file and find the appropriate Playmaker unitypackage for the Unity version you're using.
- In Unity select Assets > Import Package > Custom Package and select the Playmaker unitypackage.
Problem Installing Playmaker 1.9.0p2 In 2018.1.0f2 For Mac Pro
- Use the Unity5.4 package for Unity 5.4, 5.6, and 5.7.
- Use the Unity2017.1 package for Unity 2017.1, 2017.2, 2017.3, 2018.1, and 2018.2.
- Use the Unity2018.3 package for Unity 2018.3 and higher.
Welcome Screen
Office 2013 home and student iso. After importing you should see a Welcome Screen. If it doesn't open you can open it here:
Problem Installing Playmaker 1.9.0p2 In 2018.1.0f2 For Mac 2016
Main Menu > PlayMaker > Welcome Screen
From the Welcome Screen you can:
- Install the latest version of Playmaker
- Review Upgrade Notes
- Find tutorials and download samples
- Open the Add-ons Manager
NOTE: If the project has errors the Welcome Window may not be available. It is recommended that you fix errors before importing Playmaker, but if you need to, you can import Playmaker manually from:
Assets/PlayMaker/Editor/Install
Installation Notes
- Check the version notes in the Installation tab.
- If you don't see PlayMaker in the Main Menu, see Troubleshooting.
General Update Notes
- Always backup projects before importing an update!
- It's a good idea to close the Playmaker Editor before updating.
- You might see warning icons next to folders. These are okay to ignore.
- Sometimes Unity fails to rebuild assemblies after import. If you get errors please try restarting Unity.